Use your terminal to burn images fast and easy with dd. I do a lot of professional and hobby development for projects using devices such as Raspberry Pi, Orange Pi, Libre Computer, Tinker Board, etc. I run across a lot of tutorials with people downloading and using big GUI apps with clunky drag and drop interfaces to burn images.
It’s one command in your terminal. Technically, it’s three, but I don’t count listing and unmounting as the final act of burning.
1 - List Disks
Insert your SD card and from the command line use diskUtil to lists all your drives.
diskUtil list
You are going to want to stay away from disk0 and disk1. You don’t want to kill your hard drive. Also, watch out for other attached storage. I can see my 32g mounted as /dev/disk3.
2 - Unmount Disks
Unmount the SD card. In my case, it’s /dev/disk3. If you have additional attached storage, your SD card might be disk 4, 5, or higher.
diskUtil unmounDisk /dev/disk3
3 - Burn Image
The last step is the fantastic little utility dd. dd copies any file to almost anywhere. We can use dd to stream the raw bytes from the image directed to our unmounted disk. On a Mac, the raw disk is accessed with an r in front of the device name. Raw access to my /dev/disk3 is /dev/rdisk3. Give three arguments.
| Arg | Description / Value |
|---|---|
| if= | In file: Specify the path to the file you want to send |
| of= | Out file: Specify the path to the file to be written. Yes, the device is a file. Remember in Unil/Linux/Max everything is a file. So /dev/rdisk99 is a file (it’s a device, but we operate on it as a file) |
| bs= | Block size: dd streams the data it reads from if= in chunks. Depending on the capabilities of the device writing larger chunks will speed up the write. |
Example dd command to burn images:
sudo dd if=Armbian.img of=/dev/rdisk3 bs=5m
I find that a block size of 5m is the sweet spot for my card reader and the SD cards I use (SanDisk Ultra 32G).
You need to use sudo as only a privileged user can write directly to a device in this manner, which is good since you can easily overwrite your hard drive on disk 0 or 1.
Wait for dd to finish or hit Control-T from time-to-time for some status.
An 8GB image takes about 10-15 minutes on my workstation depending on the quality of the SD card. Cheap or damaged cards will take a very long time to write.
I have tried a few of the full GUI apps for burning but don’t seem to get the speed and control of just typing a few commands.
Resources
- dd on Wikipedia
- diskUtil official Manpage
- Everything is a file / “Everything is a file descriptor”
- How do you monitor the progress of dd?
- Libre Computer Site
- Tinker Board Site
- Orange Pi Site
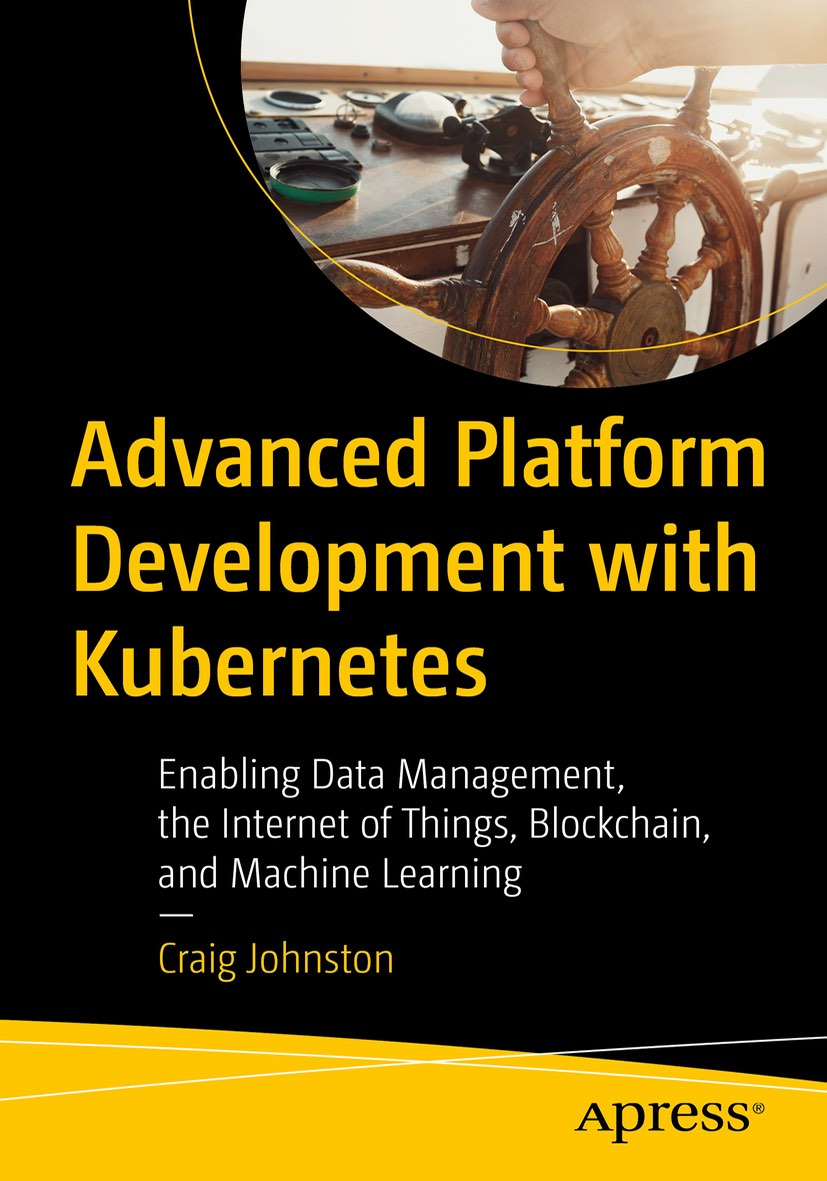
Advanced Platform Development with Kubernetes
What You'll Learn
- Build data pipelines with MQTT, NiFi, Logstash, MinIO, Hive, Presto, Kafka and Elasticsearch
- Leverage Serverless ETL with OpenFaaS
- Explore Blockchain networking with Ethereum
- Support a multi-tenant Data Science platform with JupyterHub, MLflow and Seldon Core
- Build a Multi-cloud, Hybrid cluster, securely bridging on-premise and cloud-based Kubernetes nodes
This blog post, titled: "Burn SD Images on MacOs: Use the command line to burn SD cards, easy and fast." by Craig Johnston, is licensed under a Creative Commons Attribution 4.0 International License.

SUPPORT
Order my new Kubernetes book: Advanced Platform Development with Kubernetes: Enabling Data Management, the Internet of Things, Blockchain, and Machine Learning